|
 








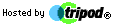




| |
|
Digitally signed Messages |
|
- Click on the New Mail button, or, click New
Message on the Message menu to create a blank message.
- In the To field, type in your e-mail
address or another person's e-mail address.
- Add text to the Subject and body areas of
the message window.
- Click the Digitally sign message icon to
request that the message be digitally signed. The icon has a picture of an
envelope with a red ribbon over it (the ribbon turns red when your mouse
hovers over the toolbar button).
- Click Send to send the signed message.
- If you are using a smart card, the Select Card dialog
box appears if the requested card is not present in the reader. Select the
reader where the card is inserted, and click OK.
When you are prompted for your PIN, type your PIN
and click then OK.
- If the message does not disappear from your
Outbox, click the Send and Receive button to manually send the
message to your outbound mail server.
|